本投稿ではXMのMT4/MT5のダウンロード・ログイン・設定までの手順を解説します。
PC、ios、Androidに対応しているので利用環境に合わせて使い分けが可能です。
XMのMT4/MT5のダウンロード
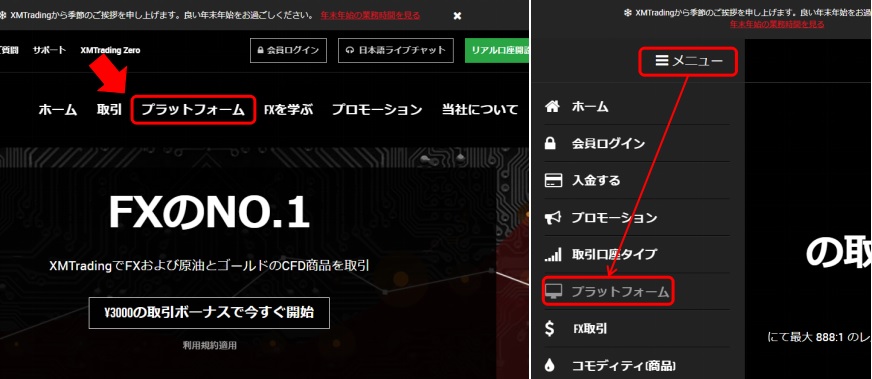
XM公式ページのメニューから「プラットフォーム」をクリックまたは選択
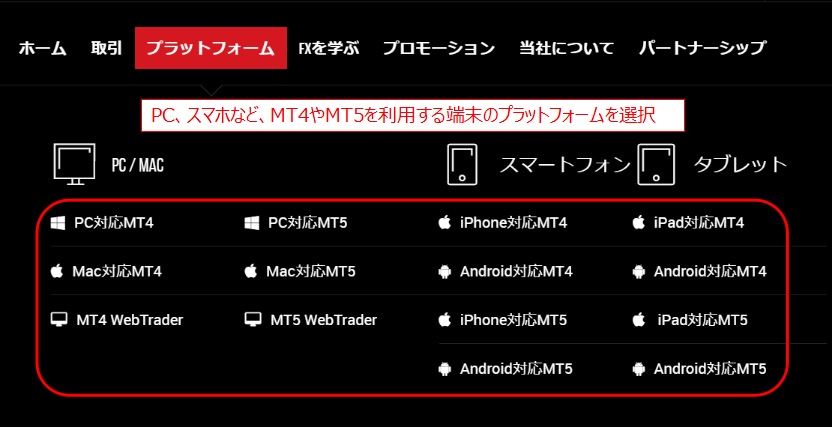
PC、スマホなど、MT4やMT5を利用する端末のプラットフォームを選択します。
XMのMT4/MT5のインストール手順【利用端末別】
利用端末別(Windows、ios、Android、WebTrader)のMT4やMT5のインストール手順を解説していきます。
Windows版のMT4/MT5のインストール
- プラットフォームのリストの中から「PC対応MT4(MT5)」をクリックします。
- MT4を選択して口座作成した人はMT4を、MT5を選択して口座を作成した人はMT5を選択します。
- MT4のIDとパスワードではMT5にはログインできないことに注意です。
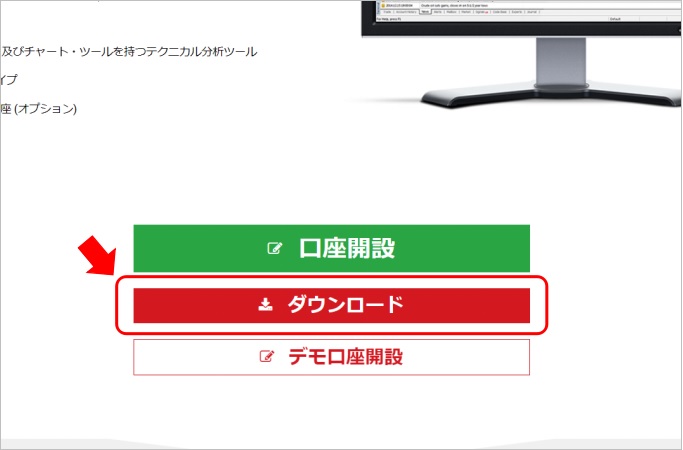
「ダウンロード」をクリックします。
↓

ダウンロードファイル「xmtrading4setup.exe」を展開し「実行」をクリックします。
メタトレーダーセットアップの同意書が表示されますので「次へ」をクリックします。
するとMT4/MT5がインストールされます。
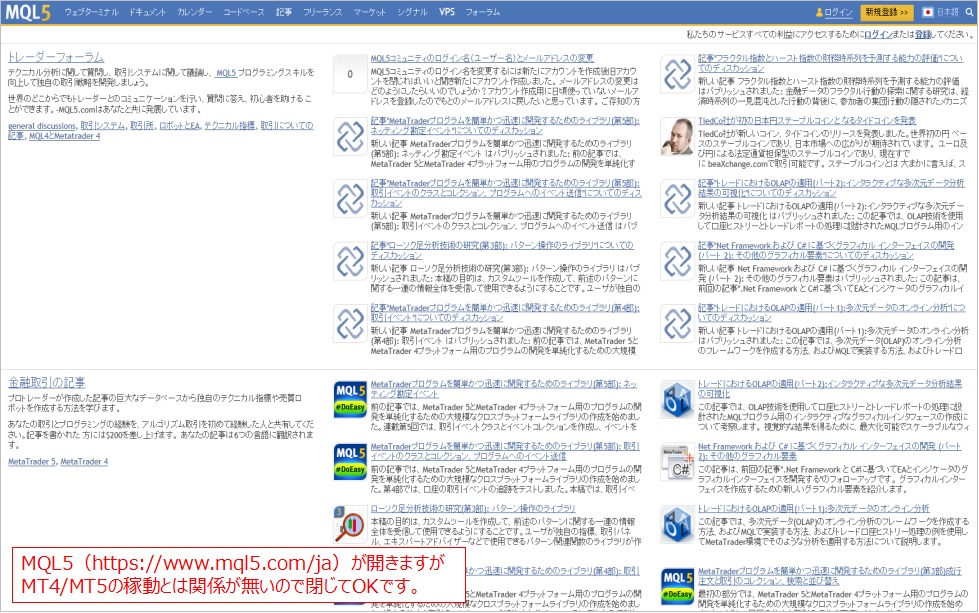
スマホ・タブレット版のMT4/MT5のインストール
↓MT4 (iPhone、iPad版)はこちらから↓
↓MT4 (Android版)はこちらから↓
↓MT5(iPhone、iPad版)はこちらから↓
↓MT5 (Android版)はこちらから↓
WebTraderへのログイン
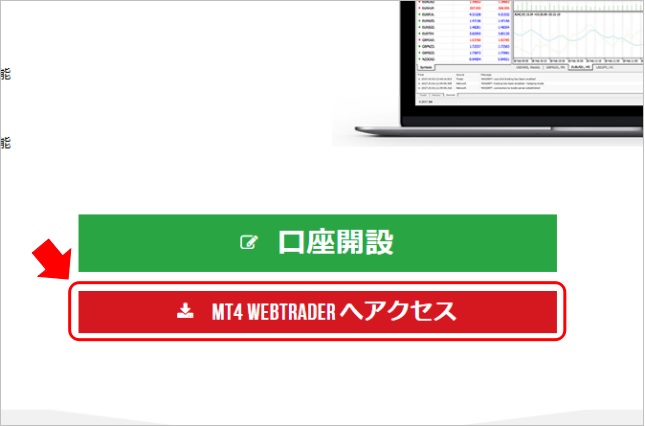
WebTraderはインストール不要です。
MT4 WebTraderまたはMT5 WebTraderをクリックし、「MT4/MT5 WEBTRADERへアクセス」をクリックします。
↓
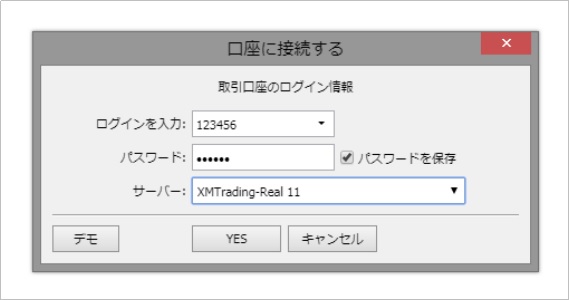
ログイン情報を入力し「YES」をクリックします。

チャートが表示され、トレードを開始できます。
XMのMT4/MT5のログイン方法

MT4またはMT5を起動させ、メタトレーダー左上の「ファイル」→「取引口座にログイン」をクリックします。
↓

ログイン情報【ログインID・パスワード・サーバー】を入力、選択し「ログイン」をクリックします。
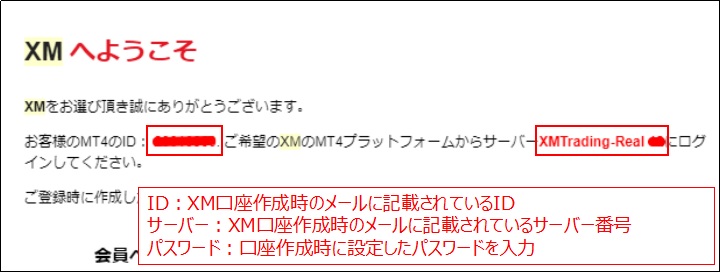
- ログインID・サーバーは口座作成時にXMから送付されるメールに記載されています。
- パスワードは口座作成時に自分で設定した文字列です。
- サーバー番号が異なるとIDとパスワードが正しくてもログインできないため正しいサーバー情報を選択しましょう。
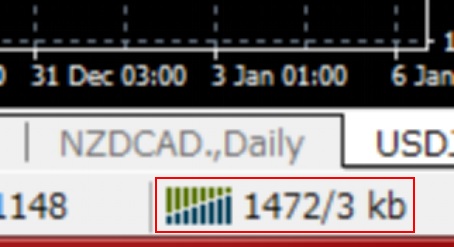
ログインが成功するとメタトレーダー右下に接続情報が表示されます。
MT4/MT5のサーバーリストにサーバー情報がない場合は?
- XMから通知されたサーバー番号が選択肢にない場合があります。
- 以下の方法でサーバーを検索することが出来ます。
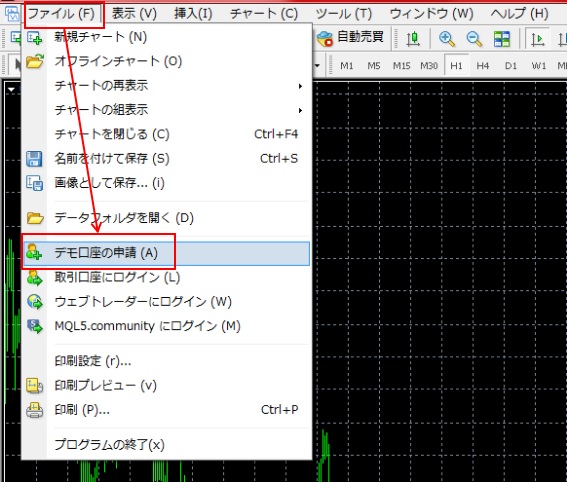
「ファイル」→「デモ口座の申請」をクリックします。
↓
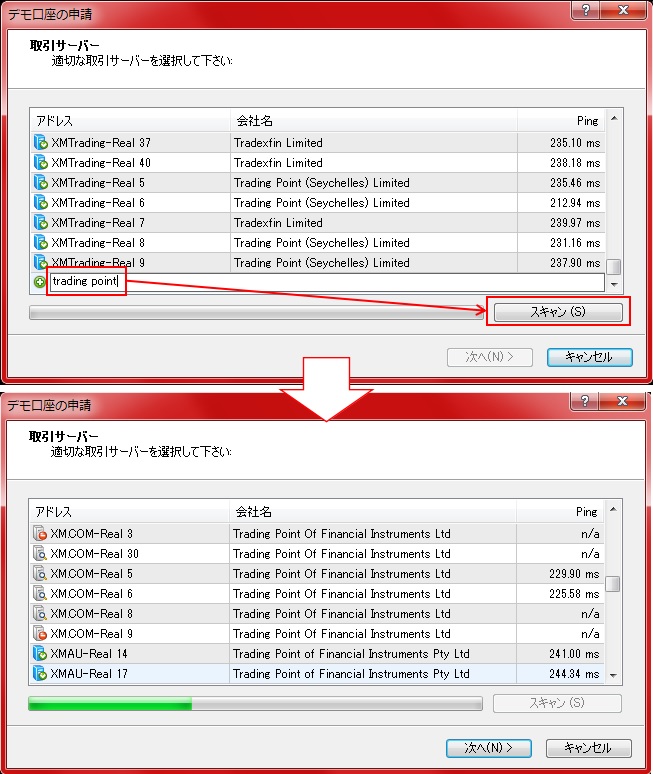
「スキャン」をクリックします。
マークが赤色から緑色になったサーバーが選択できるようになります。
「trading point」と入力してスキャンするとサーバーが一括で表示されるようになります。
「スキャン」を行ってみて自分おサーバーが表示されていない場合は試してみてください。
↓
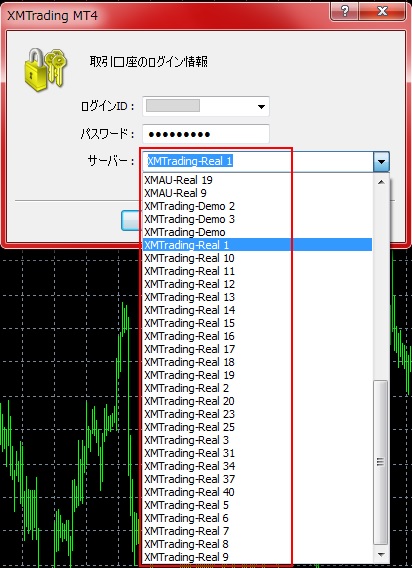
追加されたサーバーを選択しログインします。
スマホ、タブレットでのMT4/MT5のログイン方法

アプリを起動します。
デモ口座が自動的に開設されるときがあります。
↓
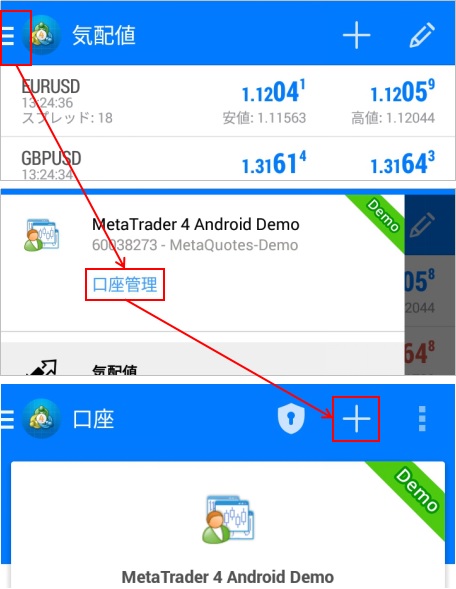
気配値左の「三」をタップ→「口座管理」をタップ→「+」をタップします。
↓

「既存のアカウントにログイン」をタップし検索箇所に「xmtrading」と入力するとサーバーを検索し選択します。
↓

IDとパスワードを入力し「ログイン」をタップすると取引口座にログインできます。
画面左上の「三」をタップしチャートを表示させトレードを開始します。
MT4/MT5へのログインが終了したら
入金を行いトレードを開始しましょう。
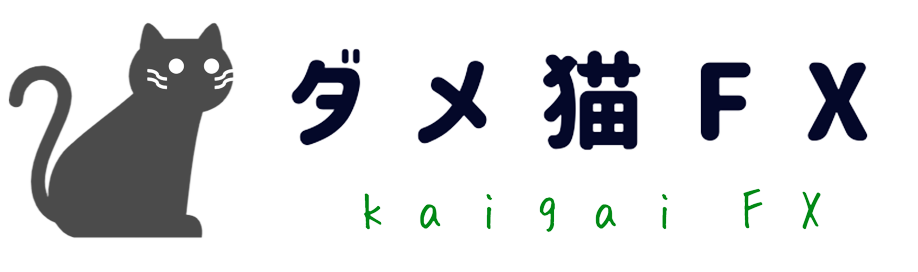
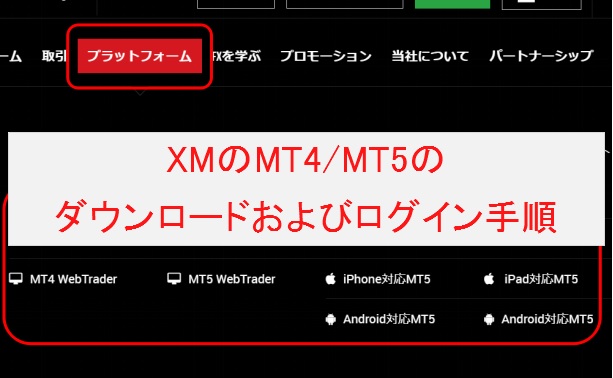
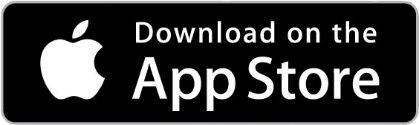
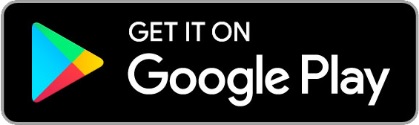





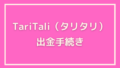



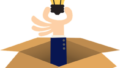
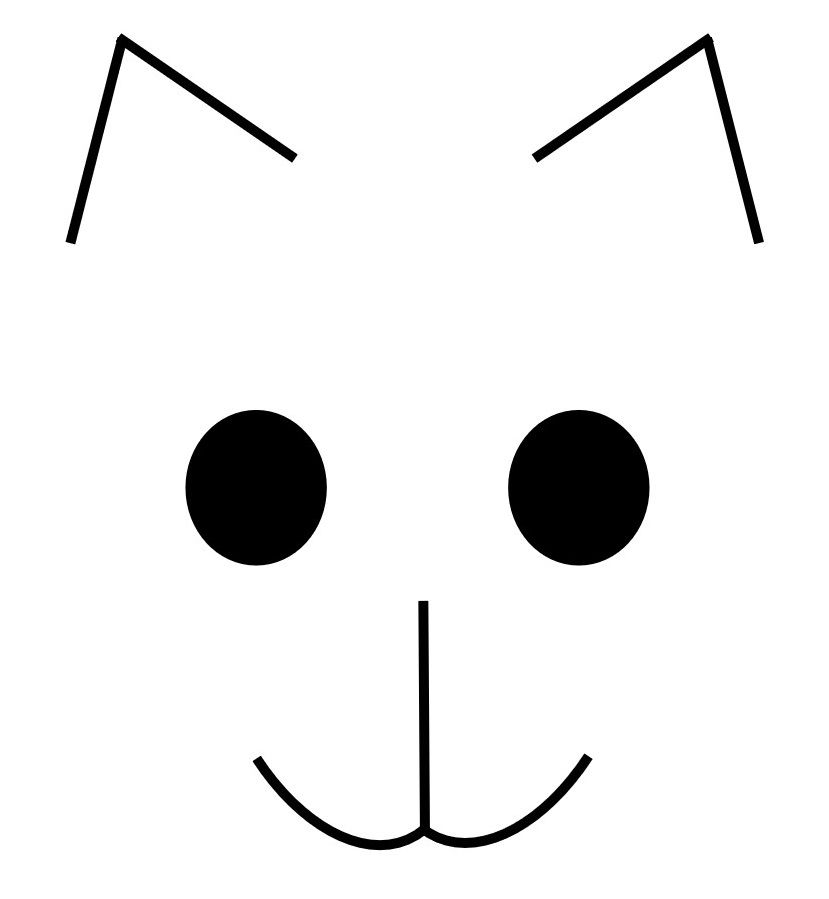

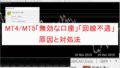
コメント(=^・・^=)